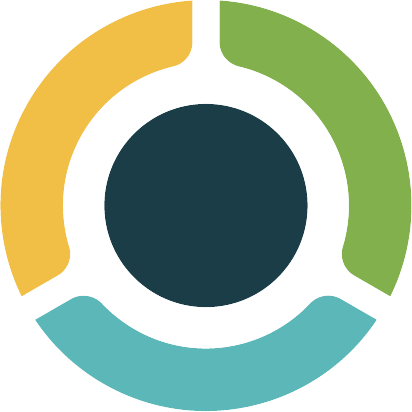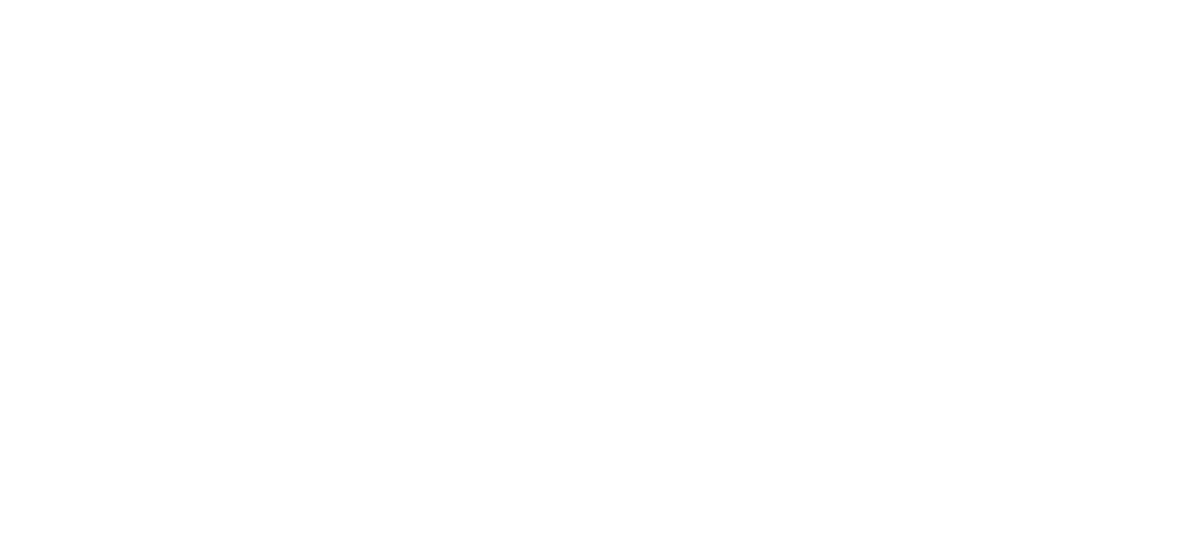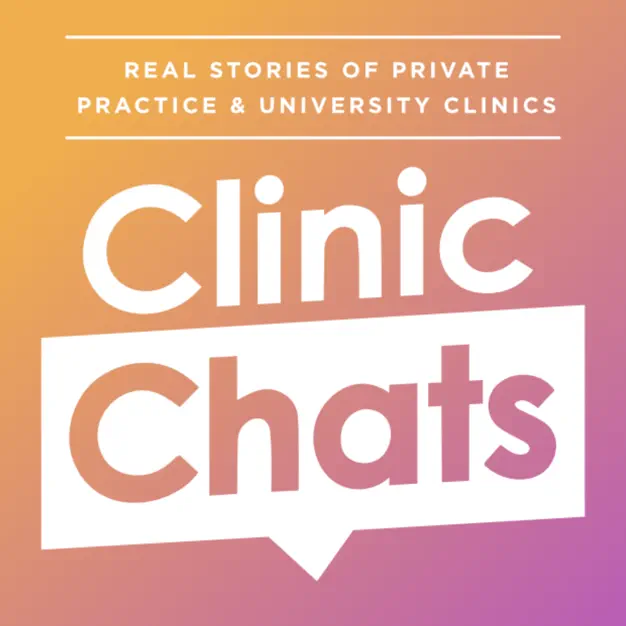Peninsula Pediatric Therapies Downsizing
This episode features Kristi Chamberlain, the Owner of Peninsula Pediatric Therapies. She successfully began her practice but as it grew and grew, realized that keeping her business small with low…